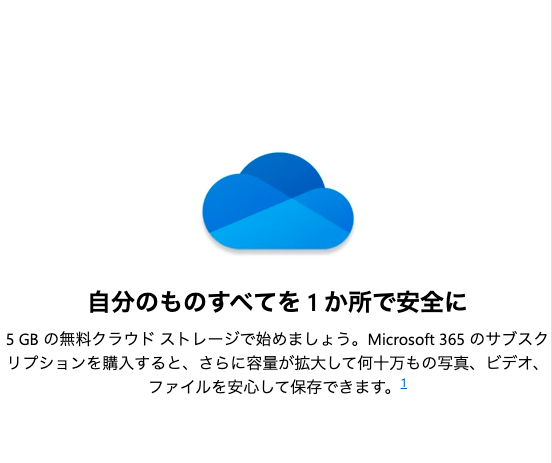Microsoftワンドライブとの付き合い方
最近のMicrosoftは、クラウドゴリ押しです。
そのアプリの一つ、【OneDrive】これが厄介。
メリットもあるのですが、デメリットも多い。
【メリット】
・クラウドにアップロードされたデータをいつでもどこでも様々な端末で利用できる。
・無料(5GB)で利用可能
・共有でMicrosoftのExel、Word、PowerPoinrなどがリアルタイム編集作業が可能
【デメリット】
・デフォルト【強制的に】で「デスクトップ」「ドキュメント」「ピクチャー」を勝手にアップロードする。しかもパソコンに保存しているデータの場所が変わり、データも消える
・上記の「ドキュメント」フォルダにメールデータがあるアウトルックのメールが利用不能になる
・ワンドライブの使いづらさを感じてアプリを削除、またはリンクを解除すると、パソコン上からデータがなくなり、初心者はパニックになる。
上記の点から、利用しないユーザーは即削除がベターです。
OneDriveを使用しない場合
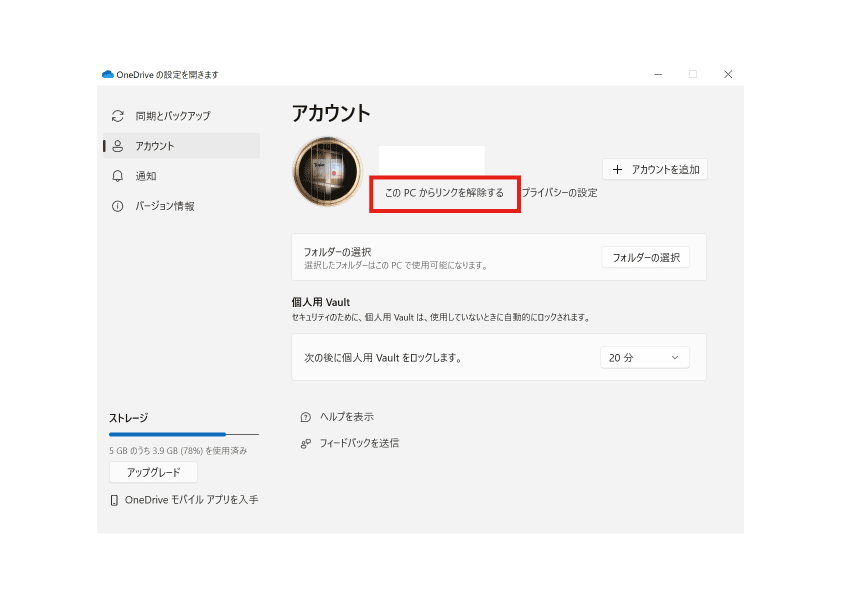
Ondriveアプリの設定から、「このPCからのリンクを解除する」をクリックするだけでOK
しかし今後のWindowsの更新などにより、再度インストールされることもあると思います。
基本的にワンドライブが発動すると、アイコンの右下に変化が現れます。
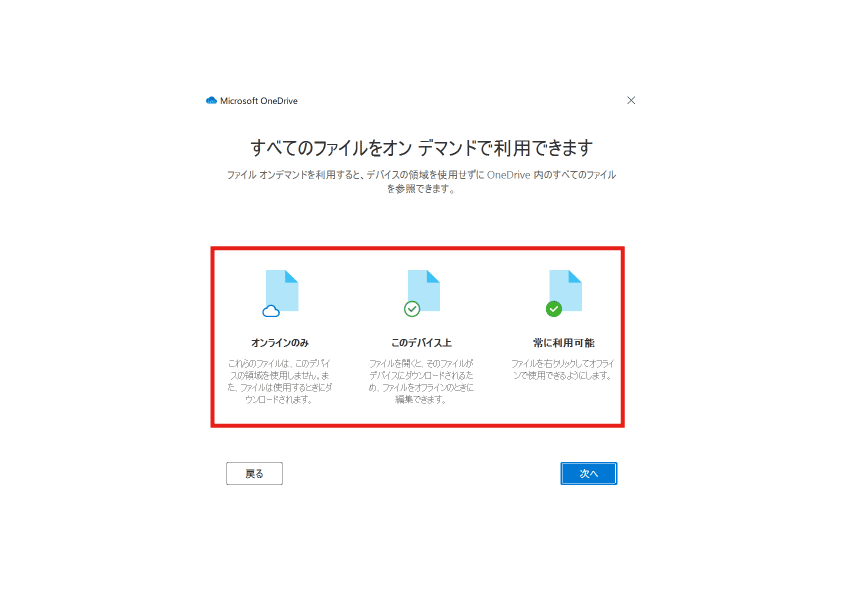
OneDriveを使用する場合
【パターンA】
これからワンドライブを設定をして利用したいが、勝手にアップロードされたくない、自分が決めたデータだけをアップロードして利用したい
上記の場合は、ワンドライブの設定を開き、アカウント→フォルダーの選択、にて同期のチェックを外します。(デスクトップやピクチャー、ドキュメントのチェックを外します)
デフォルトで、オンになっています。
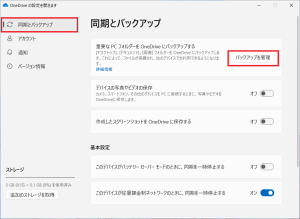
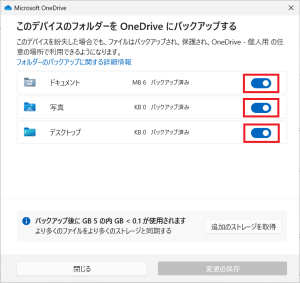
※上記設定により筆者は利用しています。
また、一度アップロードされたデータを取り戻すには、下記の作業を行います。
【データのダウンロードをしてからワンドライブを利用解除する】
1、まずデータをパソコンにダウンロードさせる→「ファイルオンデマンド」を無効にする
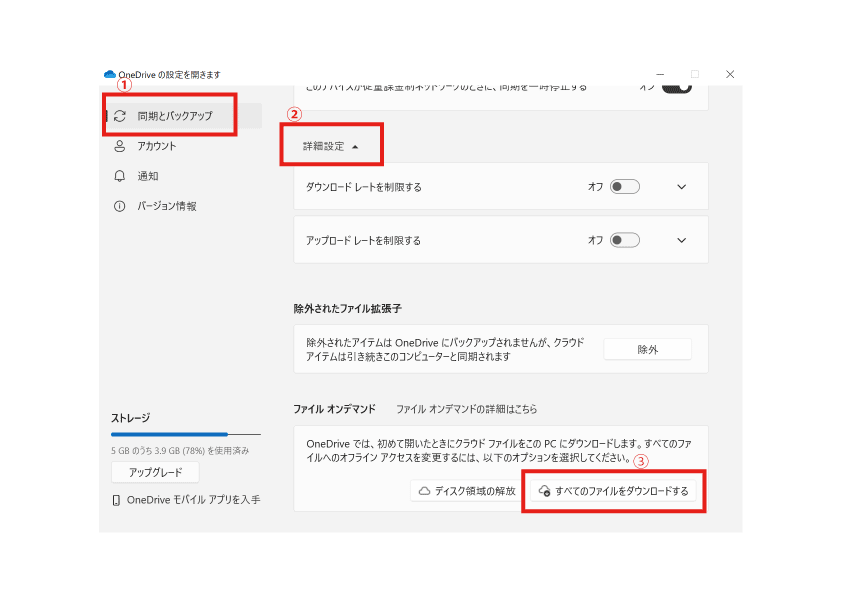
デフォルトで、ファイルオンデマンドが有効になっています。この設定はPC上にデータを残さない、という設定ですので、これを無効にすることによってクラウドに保存されているデータのダウンロードが即時開始されます。ダウンロードができたデータは、アイコン右下のチェックマークの色が変化します。しばらく待つ必要があります。
データがダウンロードされたら、ワンドライブのリンクを解除、プログラムのアンインストールを行なってください。
ダウンロードしたデータは、C:\Users\[ユーザー名]\OneDriveに保存されています。
適宜、デスクトップやドキュメントフォルダに移動しましょう。
追記:Windwosのアップデートなどにより、ワンドライブを削除していても後からいつの間にかインストールされる場合もある為、利用していない場合の使い方でも注意が必要である。